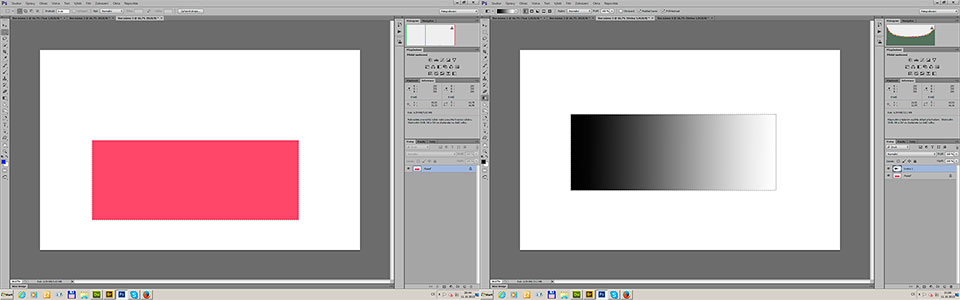
Photoshop-vrstvy a k čemu jsou nám dobré
Kapitola 5. Podmíněné prolnutí
Zde si ukážeme další z vynikajících vlastností vrstev v PS. A tím je podmíněné prolnutí vrstev. Pro dobré pochopení si otevřeme PS, zadáme Ctrl + N nový obrázek. s libovolnou velikostí (já mám nastaveno šířka 1920 ob výška 1200 ob, režim barvy RGB 8 bitová, obsah pozadí bílá.
Nyní si na obrázku uděláme obdélníkový výběr cca ve spodní třetině obrázku. Výběr si uložíme: Výběr>Uložit výběr a nazveme jej "Spodní ". Nyní si dáme: Úpravy > Vyplnit > Barvu (Shift + F5) a vyplníme výběr libovolnou barvou třeba R=255 G=0 B=100. Nyní výběr zrušíme Ctrl + D a vytvoříme novou vrstvu Ctrl + Shift + N a tuto vrstvu vyplníme celou bílou (Shift + F5 Bílá), Nyní si uděláme nový zhruba stejný obdélníkový výběr, ale umístíme je zhruba doprostřed a opět si jej uložíme: Výběr > Uložit výběr a nazveme jej horní. Nyní stiskneme D, abychom dostali standardní černo-bílé popředí-pozadí a pomocí ohnuté šipky, nebo jednodušeji pomocí klávesy X nastavíme popředí černé. Vezmeme nástroj přechod, vybereme ten první, z černé do bílé a uvnitř výběru přetáhneme výběr z leva do prava, hezky od kraje ke kraji výběru. Nyní máme vyplněný výběr přechodem od černé do bílé a okolí je bílé. Spodní vrstvu stále nevidíme, neboť prolnutí vrstev je Normal a krytí horní vrstva je 100%. Snížíme-li krytí horní vrstvy o pár procent uvidíme částečně i spodní vrstvu a obdélníky by se měly alespoň přibližně vertikálně 1/2 překrývat. Vrátíme krytí horní vrstvy na 100%. Na následujícím obr. vidíte vlevo spodní vrstvu, vpravo horní vrstvu.
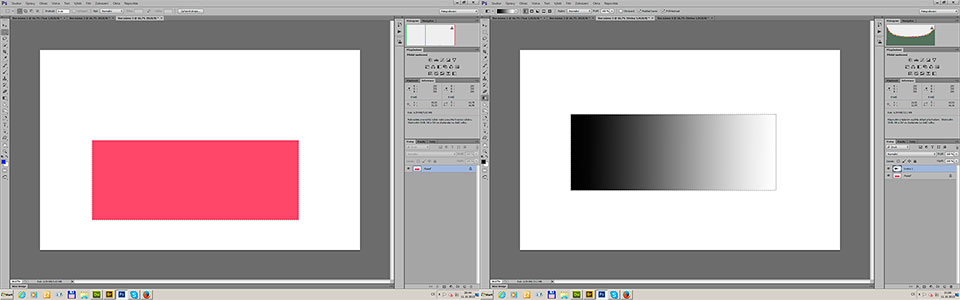
A nyní dojde k onomu kýženému efektu podmíněného prolnutí. S aktivní vrchní vrstvou zadáme:Vrstva > Styl vrstvy > Volby prolnutí..., nebo jednodušeji kliknete na ikonu vrchní vrstvy pravým tlačítkem myši a zadáte Volby prolnutí... Nás bude zatím zajímat jen to co je červeně orámováno na následujícím obrázku.
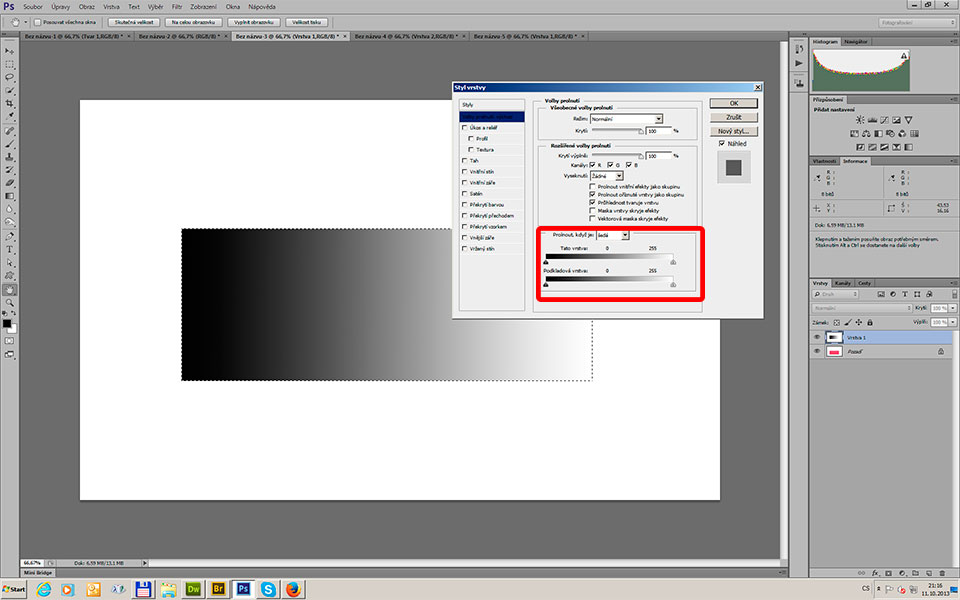
Ponecháme prolnout když je šedá a vezmeme myší za trojúhelník pod pruhem "tato vrstva" blíže k bílé a potáhneme jím do leva. A ejhle už vidíme i spodní vrstvu. Stačilo o jedničku a je spodní vrstva vidět a postupným táhnutím se nám začíná zobrazovat i pod přechodem. Nebo-li horní vrstva se ve všech 3 kanálech stává průhlednou v rozmezí od čísla nad trojúhelníčkem až do 255. Je to ale hodně tvrdý přechod do průhlednosti. Viz násl. obr.
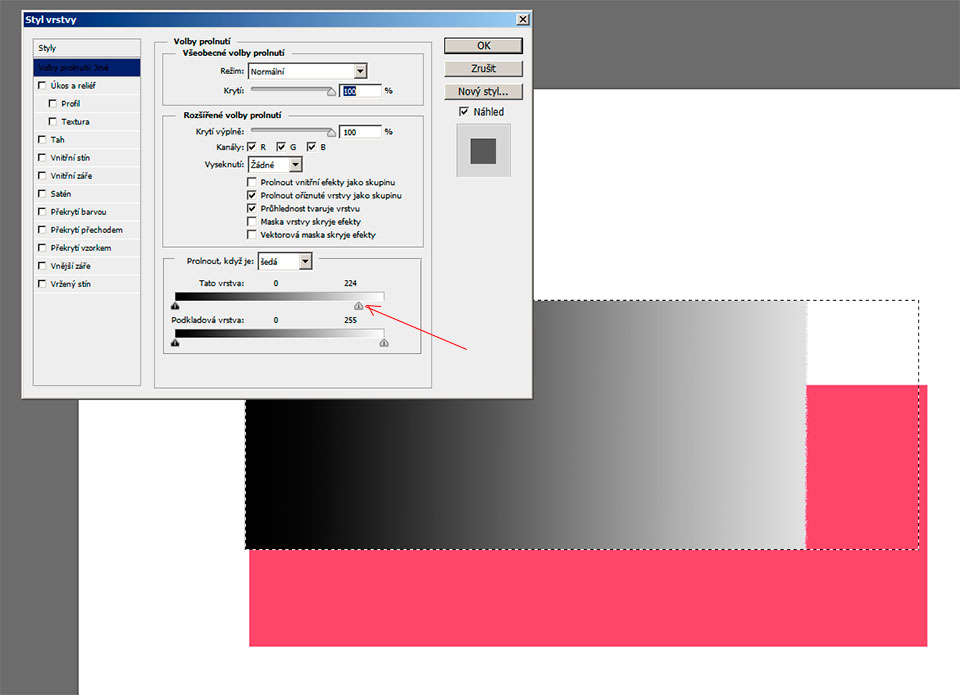
Pokud chceme přechod zjemnit, vezmeme myš, najedeme na pravou polovinu trojúhelníčku (táhla), stiskneme nejdříve Alt a pak levé tlačítko myši a potáhneme doprava. Táhlo se rozdělilo na dva trojúhelníčky a umožnilo nám přechod se zjemnit. Viz. obr.
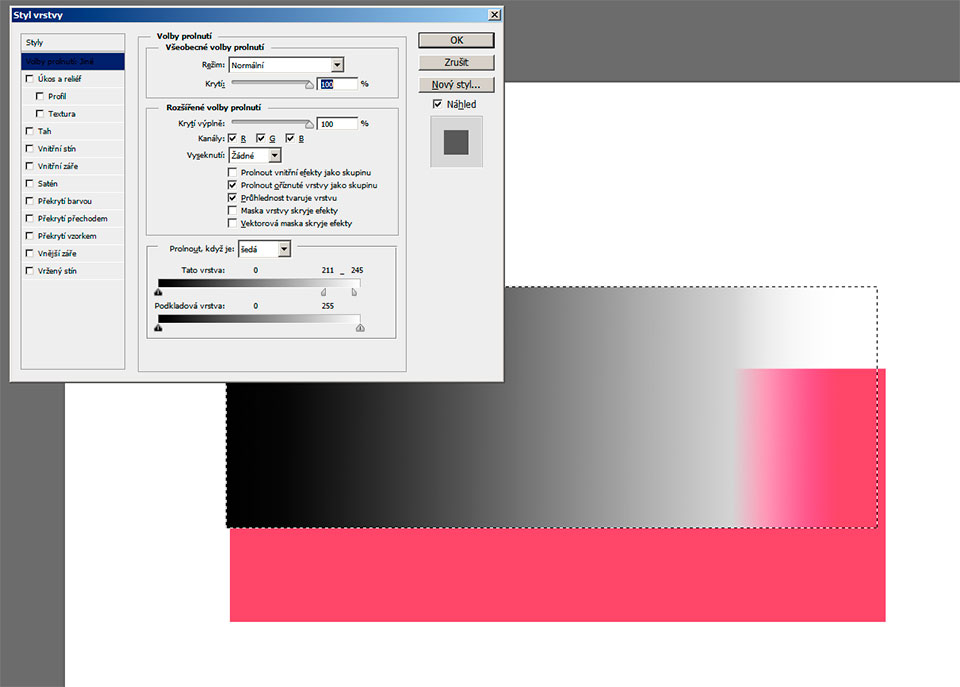
Oba trojúhelníčky jsou nyní samostatné a lze s oběma pracovat jako se samostatnými táhly až do jejich opětovného spojení. To též platí pro táhlo na černé straně, ale to už si sami vyzkoušejte za domácí úkol. A ti pilnější si mohou pohrát i se spodní lištou, která se vztahuje na spodní vrstvu. Takže pokud máte např úplně vypálenou oblohu, není nic jednoduší ho než si jako spodní vrstvu dát oblohu novou a pohrát si s táhly.