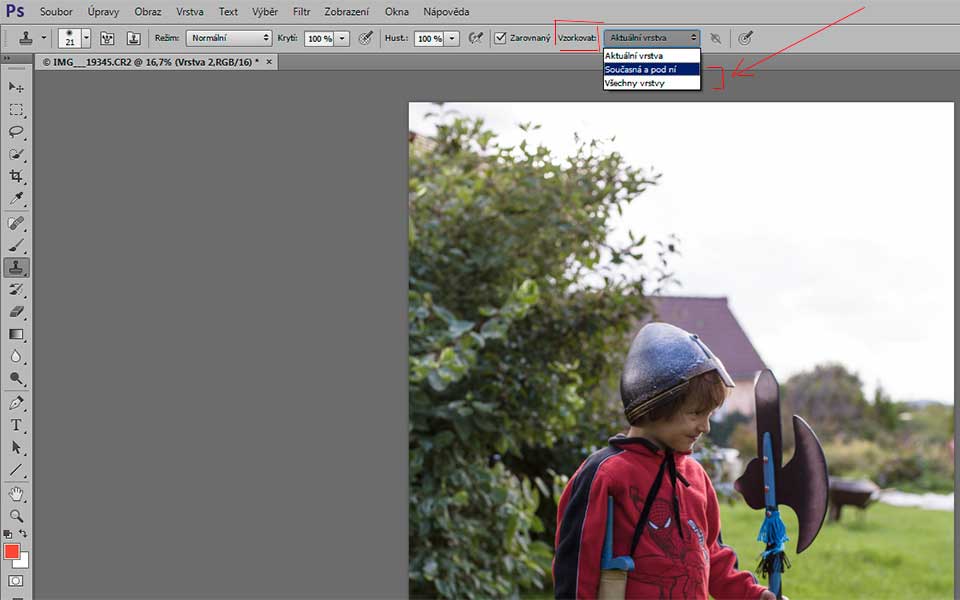
Photoshop-vrstvy a k čemu jsou nám dobré
Kapitola 2. Velmi časté použití
Kromě použití vrstev pro tvorbu koláží, montáží a rámečků je velmi výhodné jejich použití např. pro retuše.
Postup pro libovolnou retuš je následující:
1/ Nejdříve zkopírujeme pozadí do nové vrstvy Ctrl + J
2/ Následně vytvoříme novou vrstvu bez výplně (průhlednou) Ctrl + Shift + N
3/ Tato vrstva bude aktivní - takto ji ponecháme jen si pro přehlednost pojmenujeme Retuš1
4/ Nyní si vezmeme klonovací razítko, nebo retuš. štětec
5/ Zapneme vzorkování : Současná a pod ní, nebo Všechny vrstvy viz násled. obr.
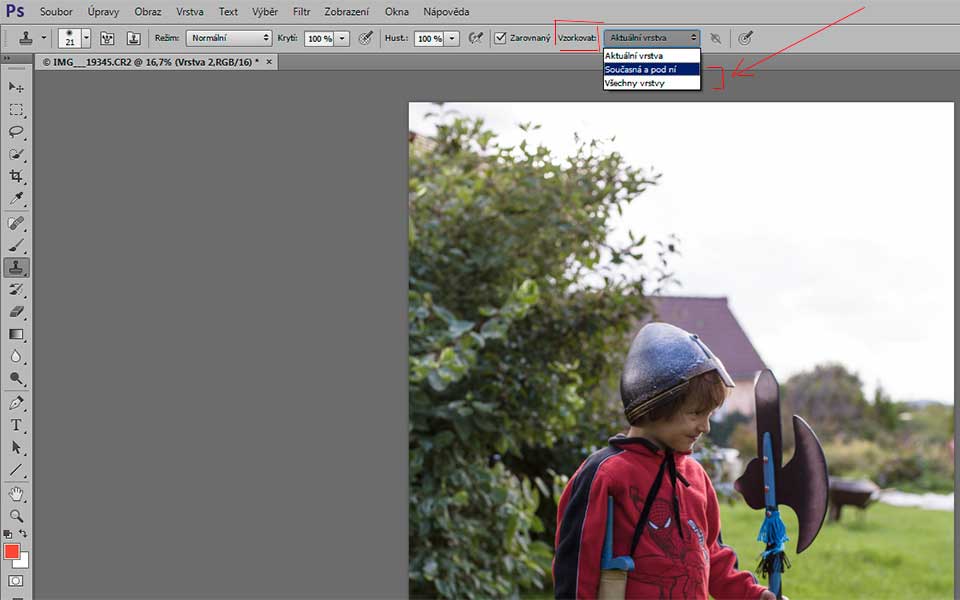
Nyní už si nastavíme jen velikost a měkkost klonovacího razítka a retušujeme.
Řeknete si proč tak složitě? O nic složitější to není, zato to přináší mnoho výhod. Snadná náprava chyb. Někde jsme přetáhli, nebo kruhový tvar nabraného vzorku není výhodný. Prostě a jednoduše, tam kde tu retuš nechceme mít vezmeme gumu a jednoduše ten nežádoucí kus umažeme. Potřebovali bychom třeba přidat nějakou opakující se součástku do řady s perspektivou. Není nic jednoduššího než udělat v této vrstvě výběr: Výběr>Načíst výběr>jméno vrstvy - průhlednost. Viz. obr.
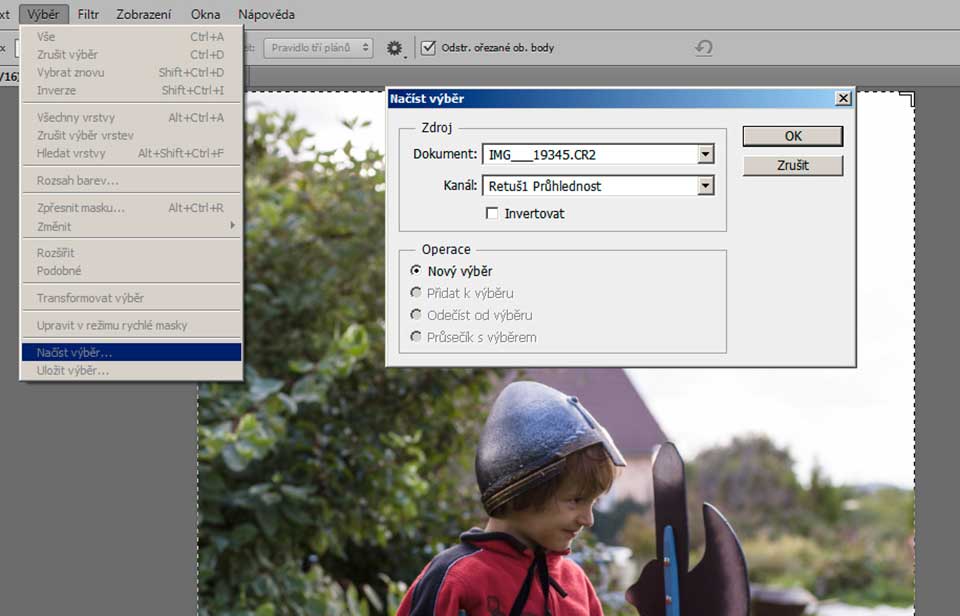
Nyní můžeme vybraný prvek např. stranově převrátit, zvětšit zmenšit pootočit, změnit krytí této vrstvy a tím nechat překryté místo prosvítat a samozřejmě i tuto vrstvu smazat, pokud náš záměr nevyšel atd. Pořád máme netknutý originál ve spodní vrstvě. Pak pomocí nástroje přesun si jej umístíme, kam třeba, upravíme ještě polohu-sklon a nepotřebné vygumujeme. Zde je výsledek.
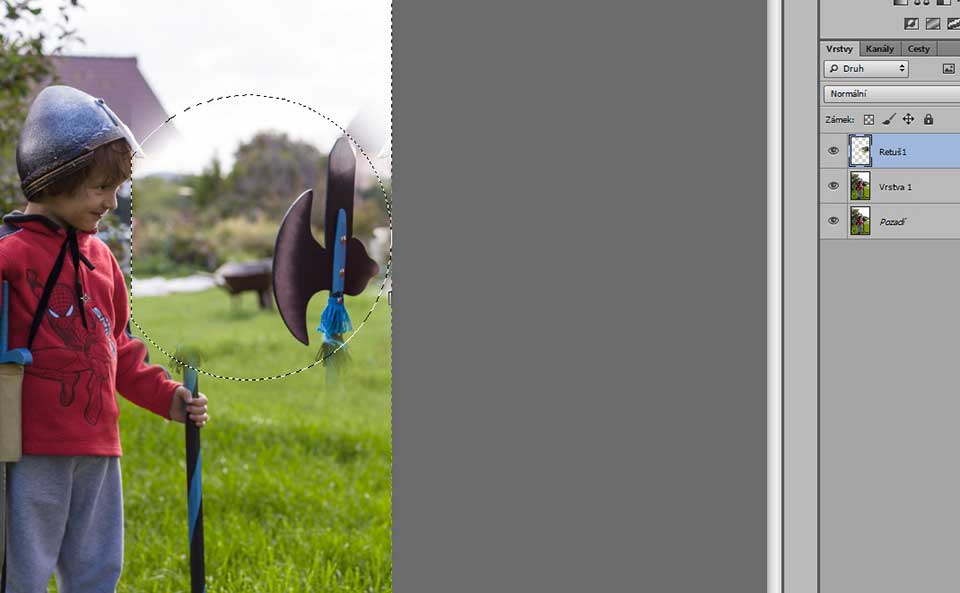

Samozřejmě pokud takových klonů chceme udělat více, bude nejvýhodnější pro každý vytvořit novou vrstvu, vzorkování zapnout na všechny vrstvy a můžeme pracovat dále. Pokud by předchozí vrstvy vadily při nabírání vzorku, není nic jednoduššího než pořadí retuš. vrstev přesunout. Pokud potřebujeme klonovaný předmět umístit do orig. zcela přesně, není nic jednoduššího, než si u aktivní vrstvy (Retuš1) snížit krytí, např. na 50% a hned uvidíme kam dotyčný klon přemísťujeme.
Další oblíbené použití vrstev je lokální zesvětlení, nebo ztmavení příslušného objektu.
1/ Nejprve opět zkopírujeme pozadí do nové vrstvy
2/ Opět pomocí Ctrl + Shift + N vytvoříme novou vrstvu s tím rozdílem, že na otevřené paletce změníme režim na prolnout a zatrhneme "Vyplnit neutrální barvou pro překrýt" viz. obr.
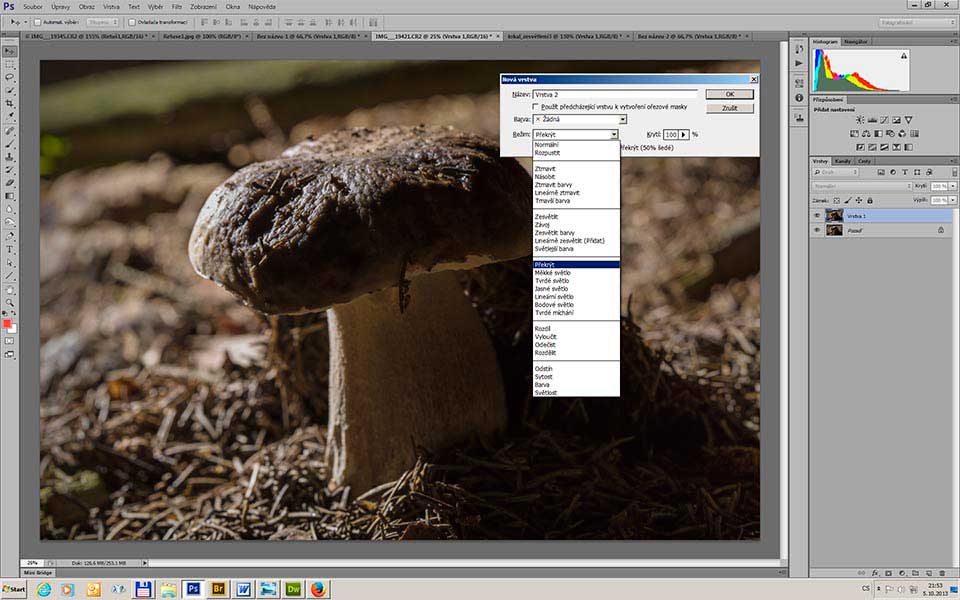
3/ Nyní si vezmeme nástroj zesvětlení, nastavíme parametry nástroje Rozsah střední tóny, Expozice cca 50% , velikost dle potřeby a minimální tvrdost.
4/ Šedou barvou vyplněná vrstva je aktivní a my můžeme nástrojem zesvětlení přejíždět po tmavých místech dokud nejsou tak jak bychom si představovali.
5/ Totéž platí pro ztmavení, jen si změníme nástroj na Ztmavení.

Výsledek je zde:

Opět by mnozí kverulanti mohli namítnout, vždyť mohu zesvětlovat stejným nástrojem přímo v obrázku. Jenže tam to lze snadno přehnat a návrat je jedině přes historii, čímž mohu samozřejmě příjít o to co bylo hotovo správně. Tady v tomto případě lze velmi snadno zkontrolovat jak se výsledek našeho snažení liší od originálu. Prostě vypnu očičko u šedé vrstvy a vidím původní snímek. A další bod pro tento způsob je, že zesvětlujeme (ztmavujeme) střední šedou. Čím více je střední šedá světlejší (tmavší) tak účinek zesvětlování je menší po každém přejetí stejného místa, až do prakticky nulového vlivu. Pokud bychom chtěli účinek ještě větší, pak si jednoduše přepneme na zěsvětlení světel a ne středních tónů a můžem pokračovat. Jen bych zde doporučil snížit expozici na cca 10 ~ 15 %.