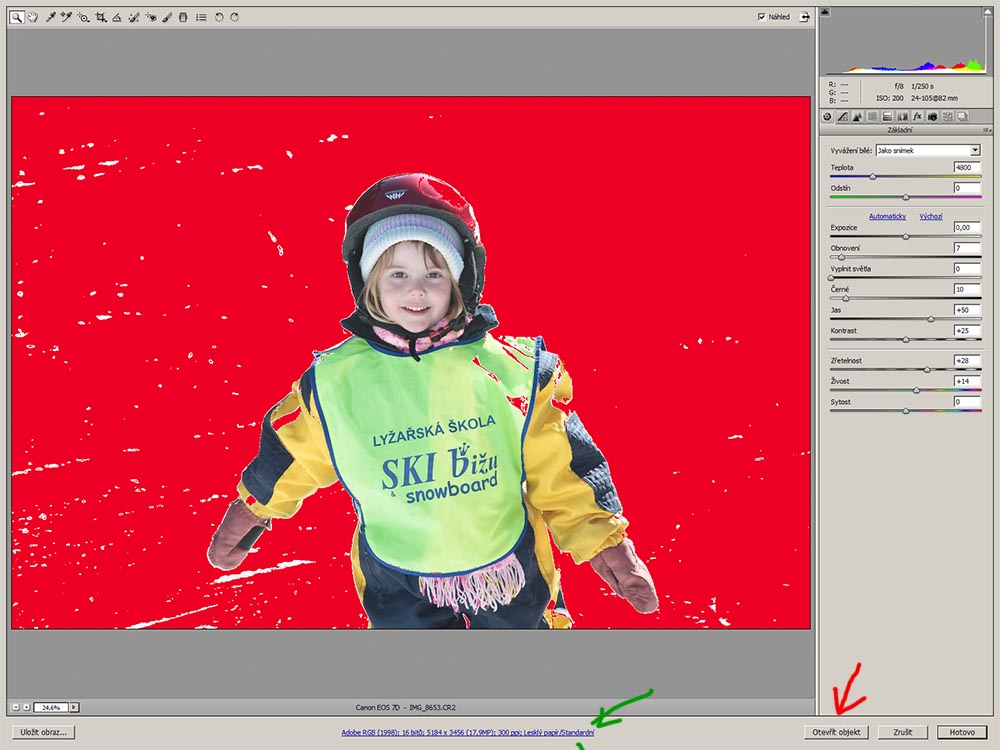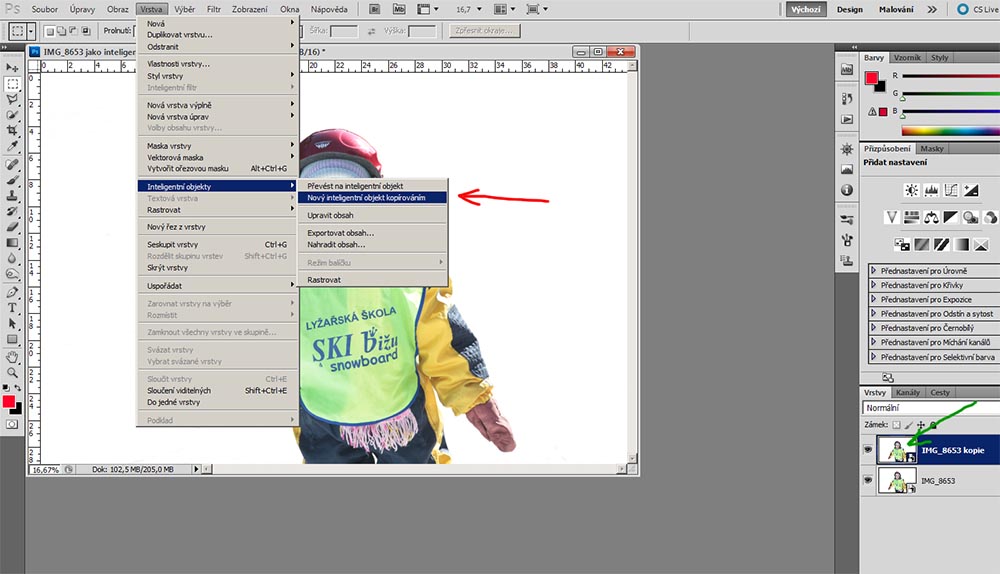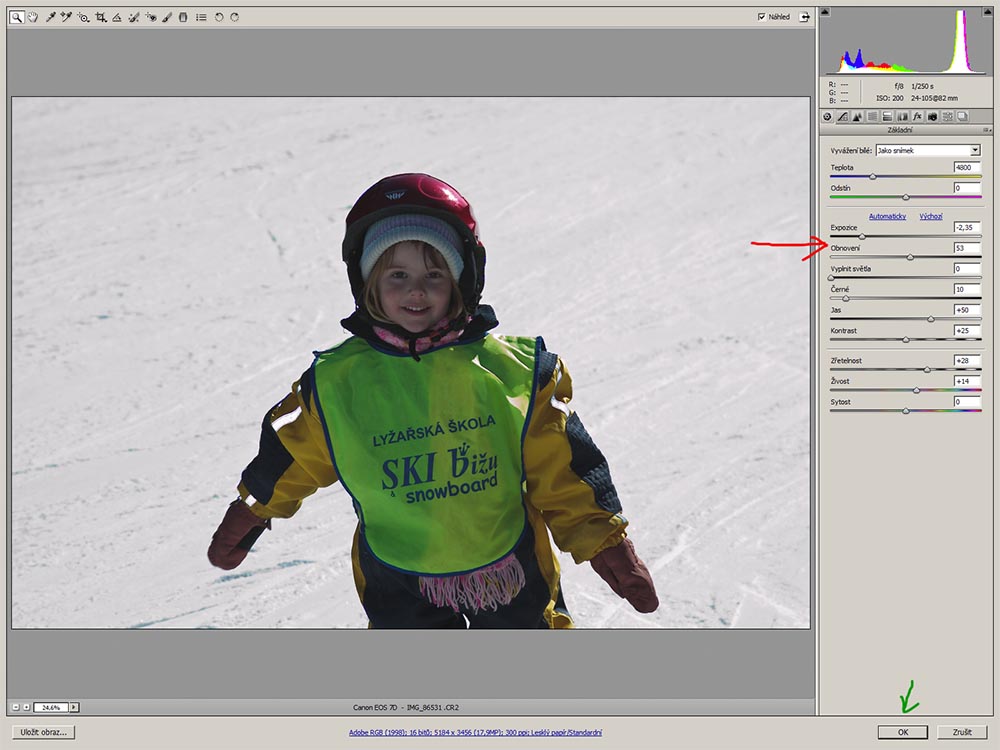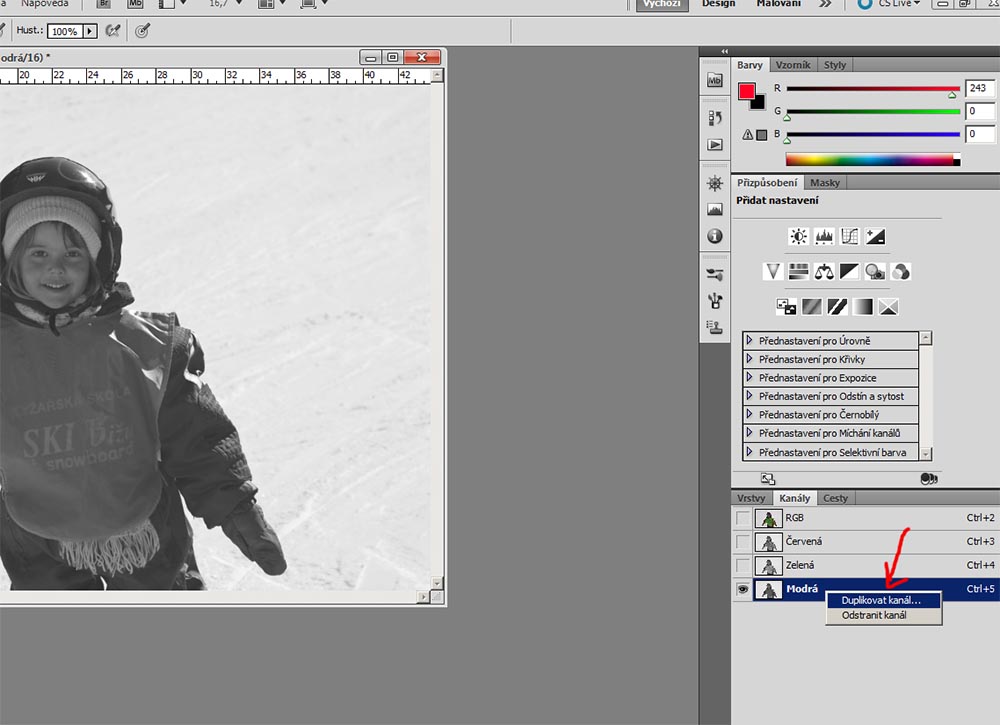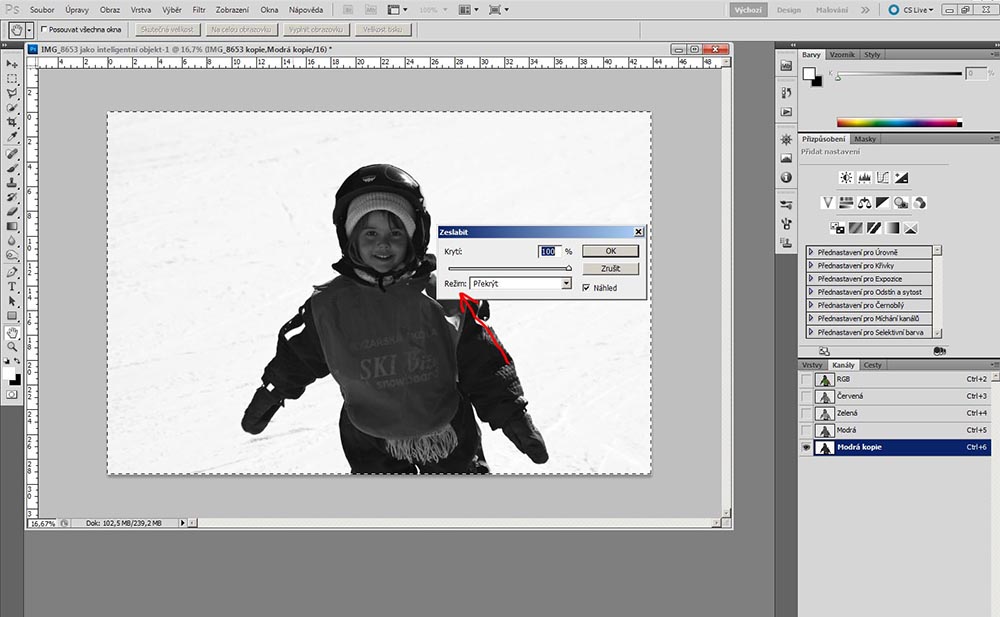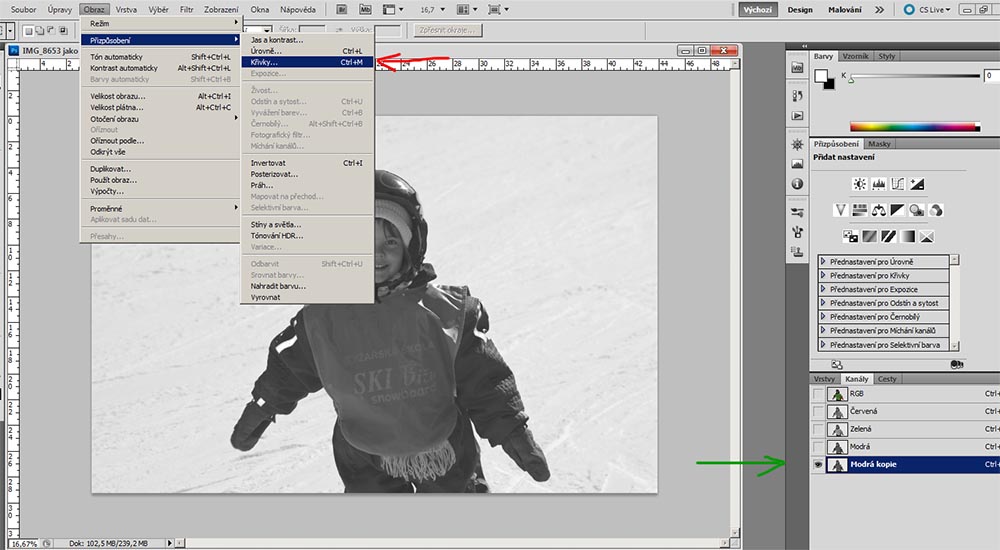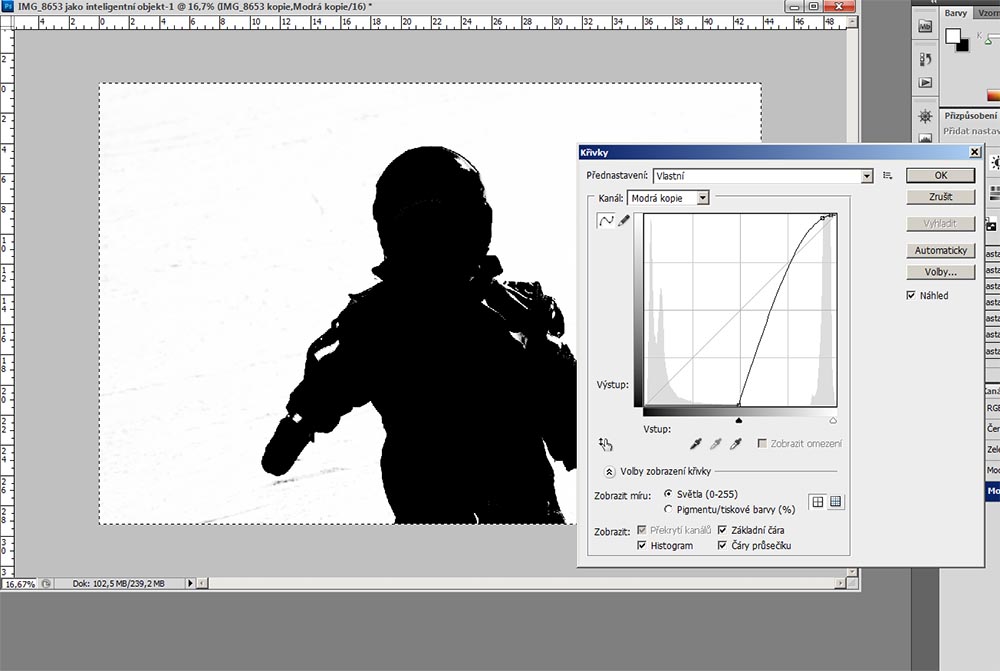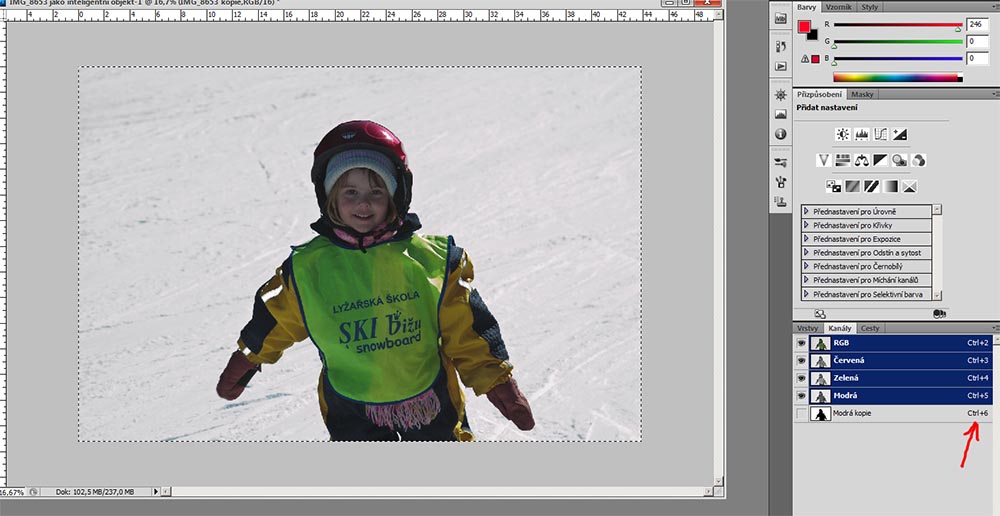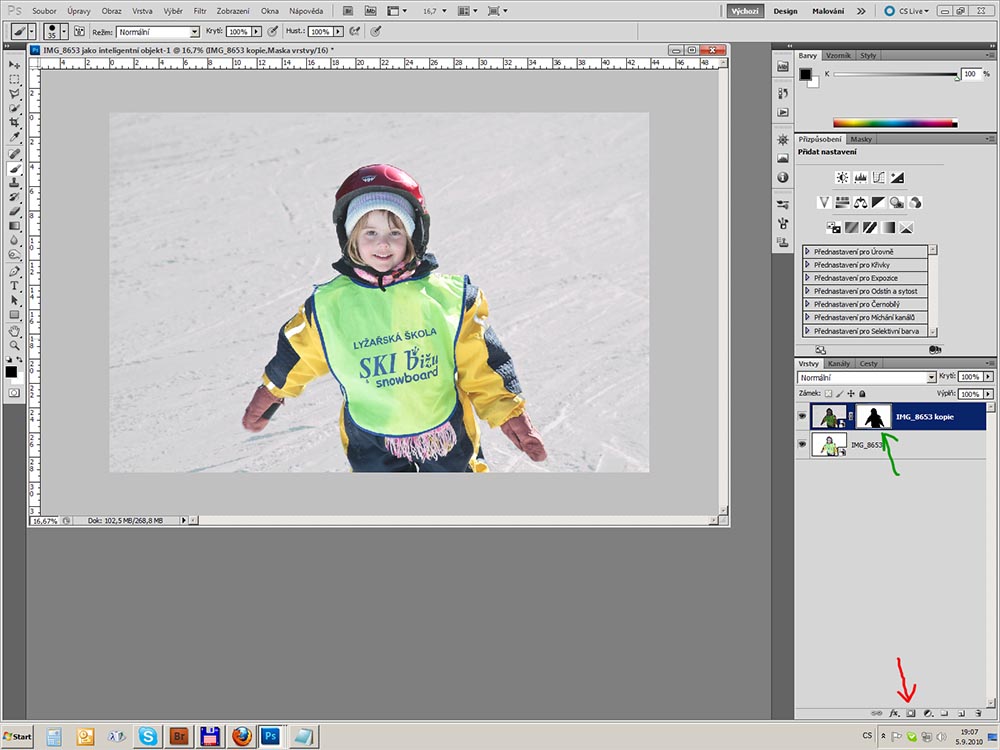|
Jedno z
použití inteligentních objektů (Smart Object) v Photoshopu
1/ Snímek exponovaný na stíny s
silnými přepaly na sněhu. (V tomto případě byl použit fill in
blesk - totální protisvětlo - byla by jen silueta. Vhodnější
obrázek jsem hned nenalezl.) Snímek musíme otevřít jako
inteligentní objekt (Smart Object). Toho docílíme buď
zaškrtnutím ve volbě viz. zelená šipka na obr. 1 nebo pouhým
stiskem shift během otevření.
Obr.1
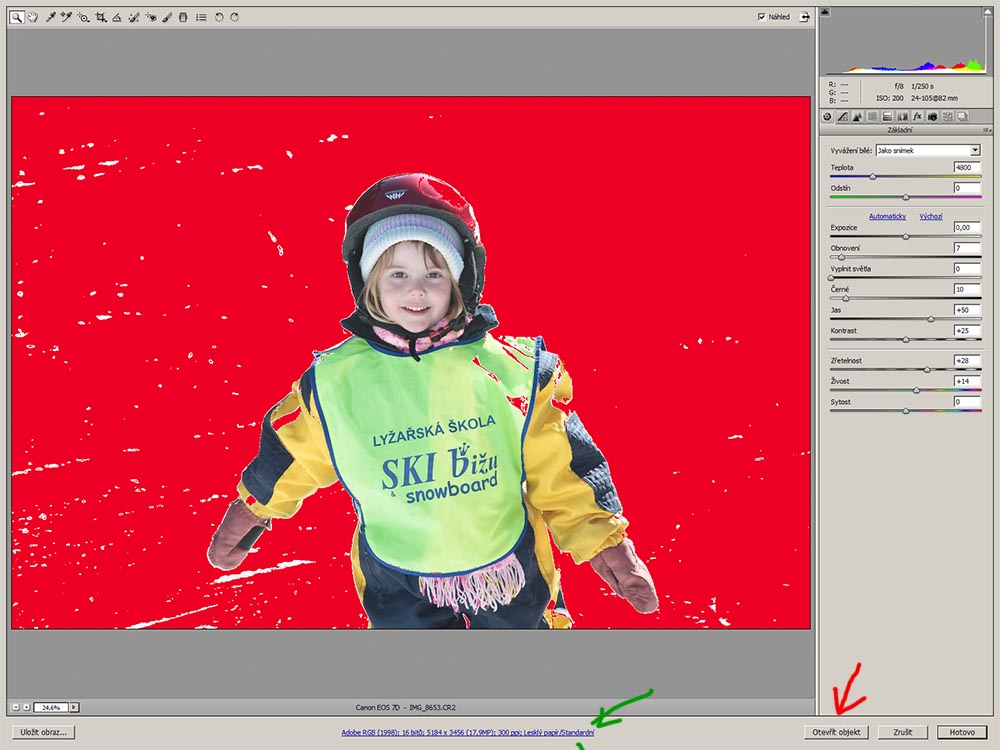
2/ Nyní jsme v PS a provedeme:
Vrstva>inteligentní objekty>nový inteligentní objekt
kopírováním! Viz. obr.2 červená šipka. Nyní vznikne nám nová
vrstva. Na ikonu této vrstvy 2klik, kterým se vrátíme do ACR PS.
A tam si obrázek pomocí táhel expozice a obnovení upravíme tak
abychom dostali kresbu ve světlech a potvrdíme OK jak je
naznačeno obr. 3
Obr.2
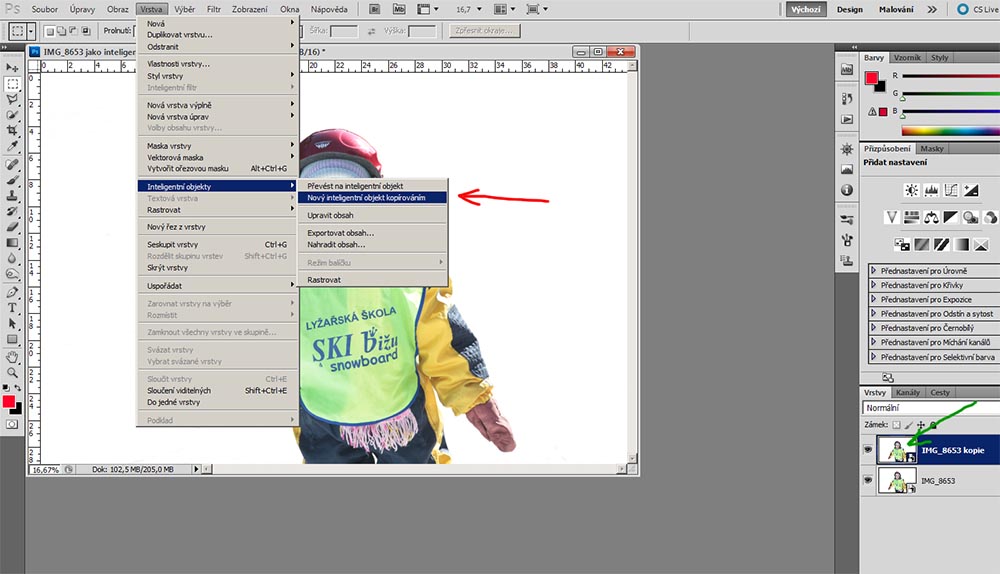
Obr.3
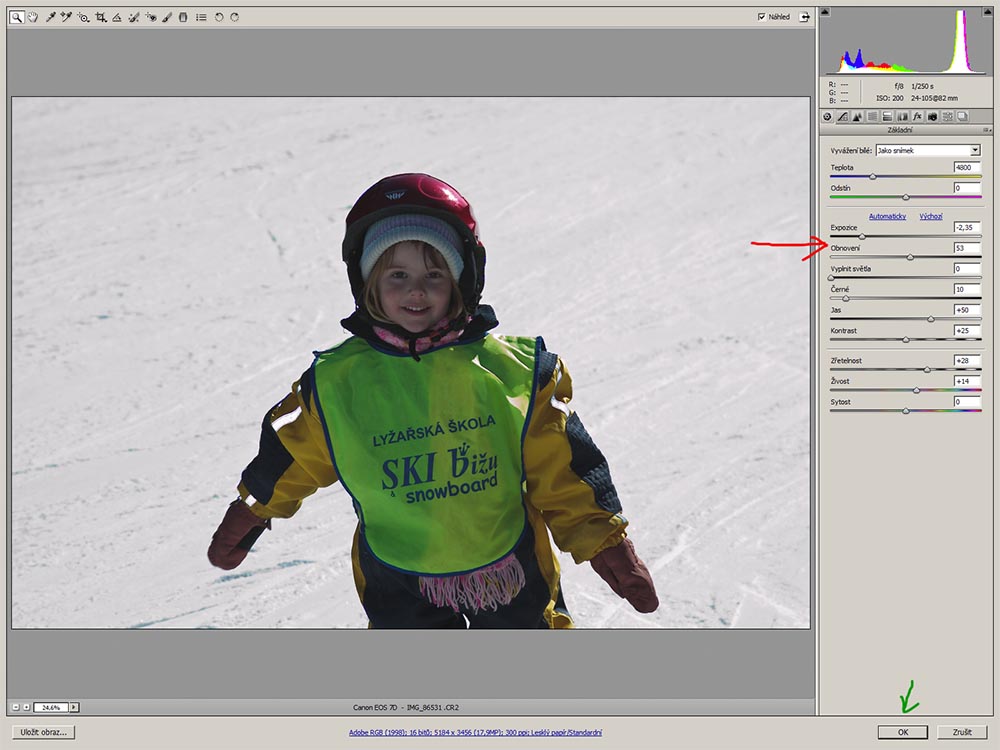
3/ Tím jsme se dostali zpět do PS, kde spodní
vrstva je dobře prokreslená ve stínech a vrchní vrstva má
prokreslená světla. Teď je nutno obě vrstvy nějak prolnout.
Existuje k tomu hodně způsobů. Popíšu jeden: S aktivní vrstvou
kopie (horní) přejděte do volby kanály. Pak postupně aktivujte
jeden kanál po druhém a pokusíme se najít ten s nejvyšším
kontrastem. Temto kanál duplikujeme viz. obr.4 Nyní s aktivní
pouze modrou (červenou, zelenou) kopií, můžete provést
následovně: Ctrl+A (výběr celého obrázku), Ctrl+C (kopie vybrané
oblasti), Ctrl+V vložení vybrané oblasti. Celkem nic se
nezměnilo, ale má to za následek, že se uvolnilo okénko
Úpravy>Zeslabit Ctrl+Shift+F. Po otevření okénka zeslabit
nastavte režim překrýt nebo tvrdé světlo viz. obr.5. Tím získá
příslušný kanál-kopie mnohem vyšší kontrast. Nyní ještě otevřete
Obraz>Přizpůsobení>Křivky, nebo Obraz>Přizpůsobení>Úrovně a
upravíme kopii příslušného kanálu na co nejvyšší kontrast viz.
obr.6 a 7, ale provedeme to skutečně s citem, abychom neztratili
žádné detaily. Plochy např. uvnitř lyžařky můžeme pomocí štětce
a černé barvy vybarvit.
Obr.4
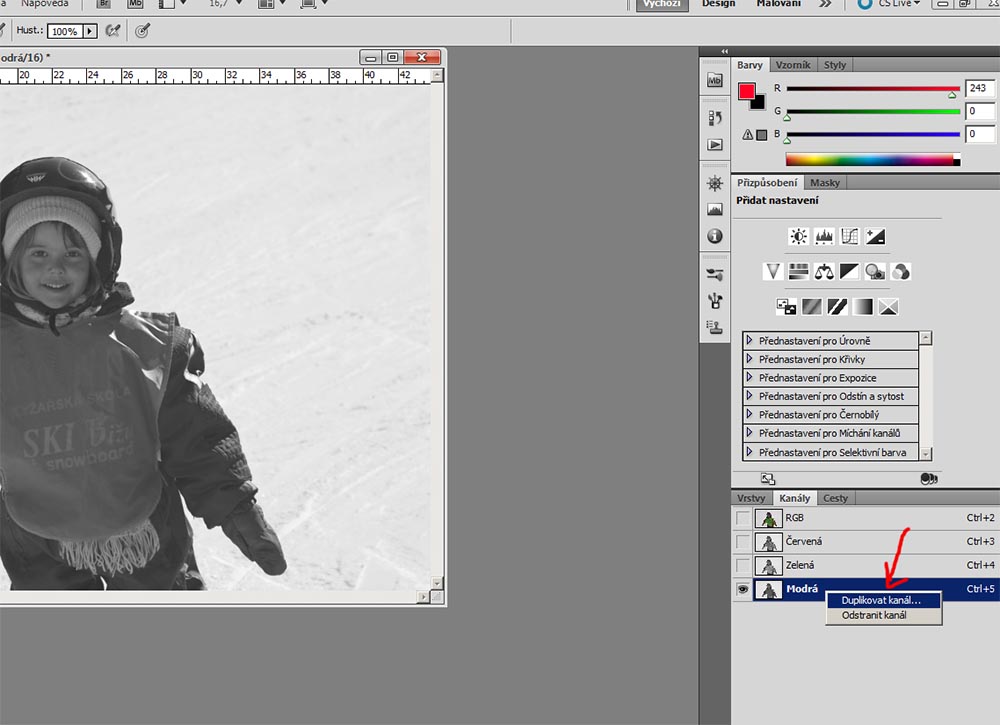
Obr.5
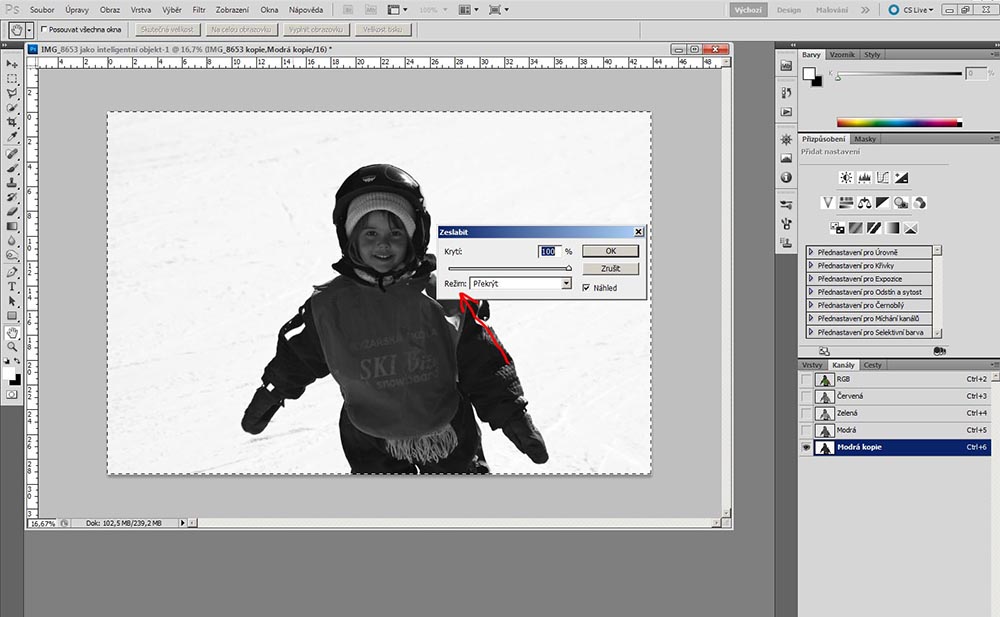
Obr.6
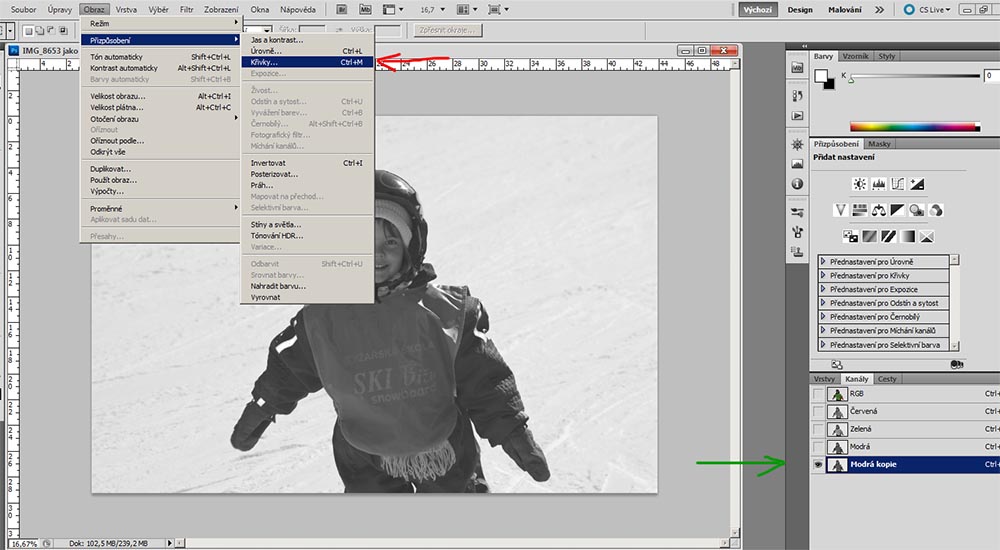
Obr.7
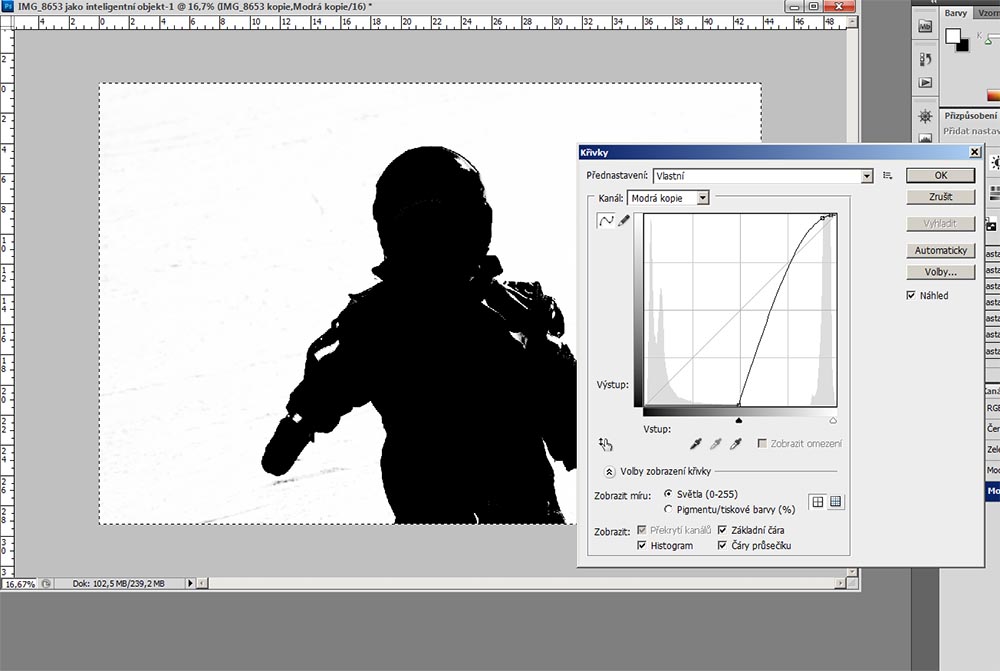
4/ Nyní tento kanál-kopie deaktivujeme a
zaktivujte kanál RGB a zapamatujeme si číslo označené červenou
šipkou viz obr.8. Přejděte zpět do vrstev a stiskněte
Ctrl+Alt+číslo, které jsme si měli zapamatovat. (Píšu to proto
takto blbě, protože u každé verze Photoshopu číslování vrstev
značně liší). Nyní nám po obrázku běhají mravenci a zde
klikněte na ikonu masky viz. obr.9. Nyní už vidíme, že se nám
odkryla lyžařka ze spodní vrstvy. Abychom odstranili případné
artefakty na hranách masky provedeme následující: S aktivní
maskou (je v černém rámečku) viz. obr.9 zelená šipka, si obrázek
nejdříve zvětšíme, abychom ty ošklivosti viděli. Pomocí
Filtr>Jiná>maximum (minimum), můžeme masku zvětšovat (zmenšovat)
o příslušný počet bodů. A na obrázku vidíme, jak se artefakty
mění. A následuje další a neopominutelný krok a to
Filtr>Rozostření>Gauss. Masku rozostříme tak o cca 10-30 bodů.
Tím nám vznikne plynulý přechod obou vrstev.
Obr.8
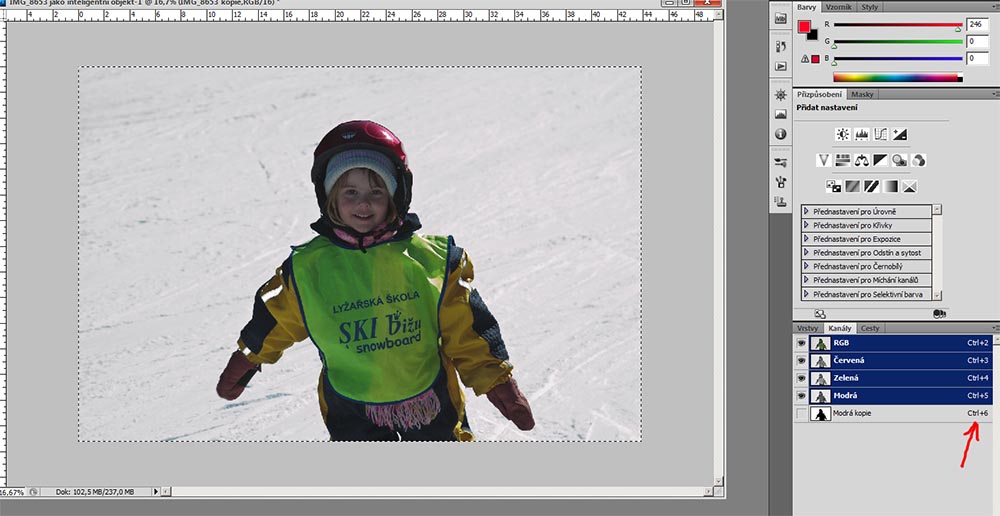
Obr.9
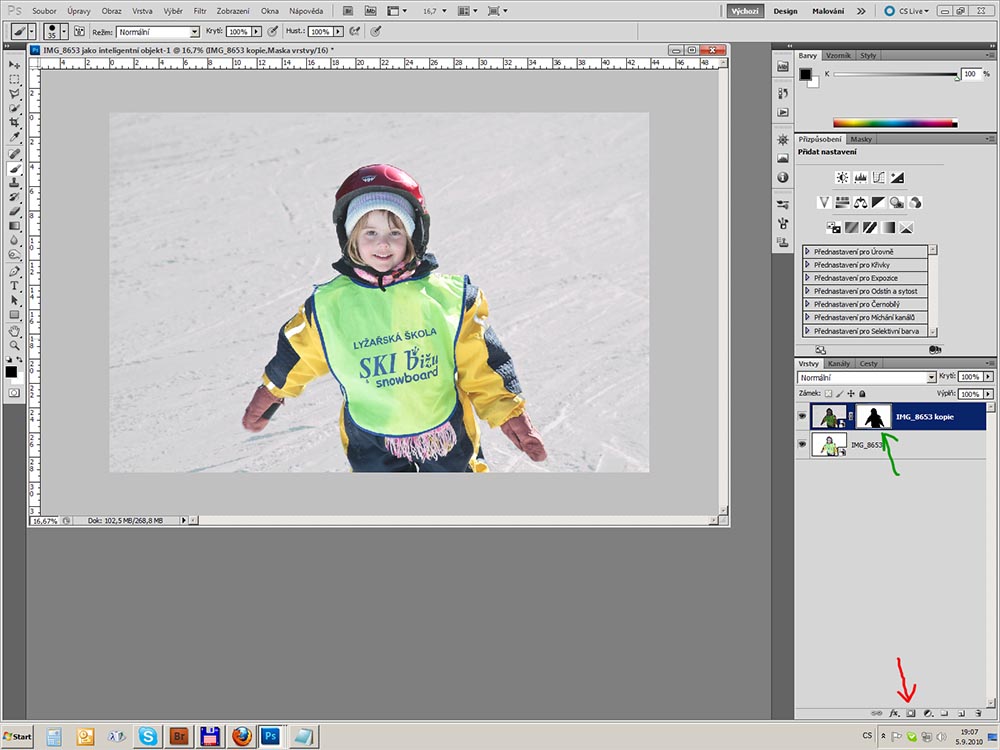
5/ A jsme u konce, nyní už jen Ctrl+Alt+Shift+E,
čímž sloučíme viditelné vrstvy. A na tuto výslednou vrstvu
můžeme aplikovat další úpravy.
6/ Pozn. na konec. Na oba inteligentní objekty můžeme kliknout
kdykoliv během úprav a vždy se vrátíme do ACR a můžeme potahovat
za šoupátka. Pokud bychom inteligentní objekt zkopírovali jen
pomocí Ctrl+J, pak se sice můžeme vracet zpět do ACR, ale obě
vrstvy se budou upravovat vždycky úplně shodně. Proto je nutné
dodržet: Kopírovat jako nový inteligentní objekt!!!
Všechny úpravy v ACR jsou samozřejmě nedestruktivní a vratné.
Rovněž tak i úpravy inteligentních objektů v PS jsou
nedestruktivní a vratné. Jen to někdy trochu zdržuje a nejdou
klonovat ani jinak retušovat. Ale to už vám PS napíše. K tomu
jednoduchá odpomoc - vrstvu rastrovat. Pozor tato operace nejde
vzít zpět, respektive jde, ale už bez možnosti se vracet zpět do
ACR .
Pokud někomu u obrázku použitého
v tomto článku vadí technická kvalita, nebo mu není dostatečně
umělecký, tak se mu hluboce omlouvám, ale vzal jsem první
obrázek, kde byla záruka, že na něm budu moci tento postup
demonstrovat.
www.jizapo.info Jiří Zápotocký
|