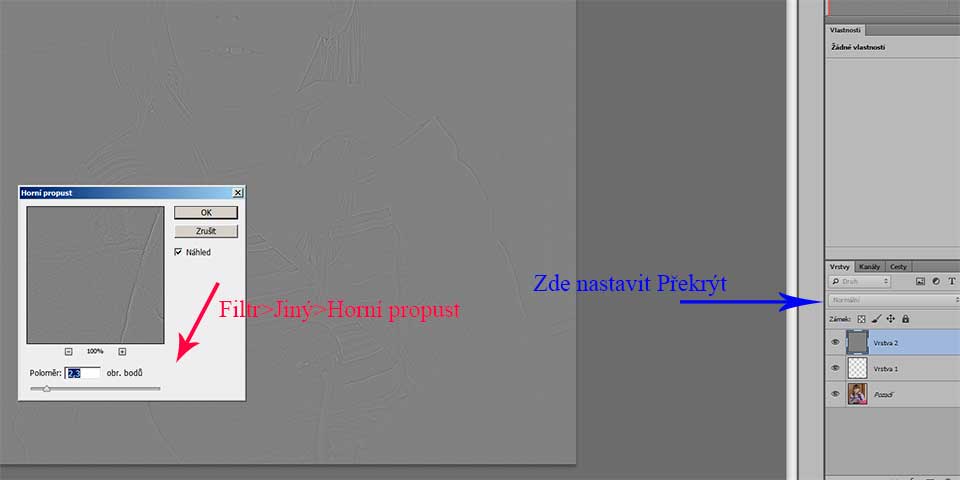
Photoshop-lokální doostření
Jak známo, fotografii tak jak ji vidí snímač aparátu je zapotřebí téměř vždy doostřit. Pokud fotíme do jpeg a máme správně nastaven fotoaparát, tak to vždy udělá za nás procesor fotoaparátu a máme jen malou volbu jak to ovlivnit. Doostřeno je vždy vše, ať chceme nebo ne a to i včetně všudypřítomného šumu.
Pokud fotíme do RAWu, je situace jiná. Tam demosaicking Bayerovy masky provádí až procesor v PC a doostření, které je po demozaikování nutné můžeme ovlivnit nastavením procesu.
Tak že k věci, ACR PS umožňuje docela solidní doostření a to ve třetí záložce, která se jmenuje Detaily. Zde můžeme určit sílu zaostření od 0% do 150%, šířku zaostření regulovat po 1/10 pixelu, velikost detailu, který už má býti zaostřen a hlavně masku, která zamaskuje plochy se stejnoměrnou tonalitou a povolí zaostřování pouze na kontrastních hranách. Toto poslední nastavení je nejlépe provádět se stisknutým Alt. Hned totiž vidíme onu masku. Bílá místa v masce jsou zaostřeny maximálně, černá vůbec. Takže touto maskou se vyvarujeme přílišného dostření šumu v plochách, což je pro většinu obrázků dostačující. Leč mohou existovat fotografie, kde doostření bychom chtěli mít jen opravdu lokální, např. oči, ústa u portrétu.
Jdeme na to: Jen velice mírně doostřený obrázek v ACR PS otevřeme přímo do PS "Otevřít obraz" a po nezbytných tonálních a retušovacích úpravách v PS provedeme jako jednu z posledních operací doostření. Nakopírujeme si vrstvu jako sloučenou z předchozích viditelných vrstev pomocí Ctrl+Alt+Shift+E. Vrstvu kopírujeme s aktivní poslední (nejvyšší) vrstvou našeho díla, tak aby tato nově vytvořená vrstva byla úplně nahoře.
Nyní provedeme Filtr > Jiný > Horní propust. Viz. Obr.1 Obraz zešedne a uvidíme jen hrany. Poloměr nastavuji 1,5 - 3,5 px podle velikosti otevřeného obrázku. při 6000x4000px je to většinou tak 2,4px. A nyní změníme prolnutí na Překrýt (viz. odkaz). Máme doostřeno vše včetně šumu a to jsme nechtěli. Ale k lokálnímu doostření máme už jen krůček. Stiskneme Alt a klikneme na ikonu masky, viz obr. 2 červená šipka Vedle ikony obrázku vrchní vrsvy se objeví aktivní černá maska, která zruší všechno zaostření. Nyní si urovnáme pozadí-popředí klávesou D. Dostaneme čistě černé pozadí a čistě bílé popředí, je-li tomu naopak, pak ještě klávesa X. Vezmeme nástroj měkký štětec a do fotografie na místa, která chceme zaostřit můžeme vesele malovat. Viz. obr.3 Uvidíme jak se hned tato místa zostřují. Pokud nechceme tak silné zostření, pak snížíme krytí štětce, nebo zpět místa zamalujeme šedou. A aby bylo zcela jasno, tím že je aktivní maska, tak tím že malujeme do obrázku, malujeme ve skutečnosti do masky. To zjistíme snadno, jestliže klikneme se zároveň stisknutým Alt na ikonu masky. Viz. obr.4 Dalším takovým klikem se vrátíme do obrazu.
Obr. 1
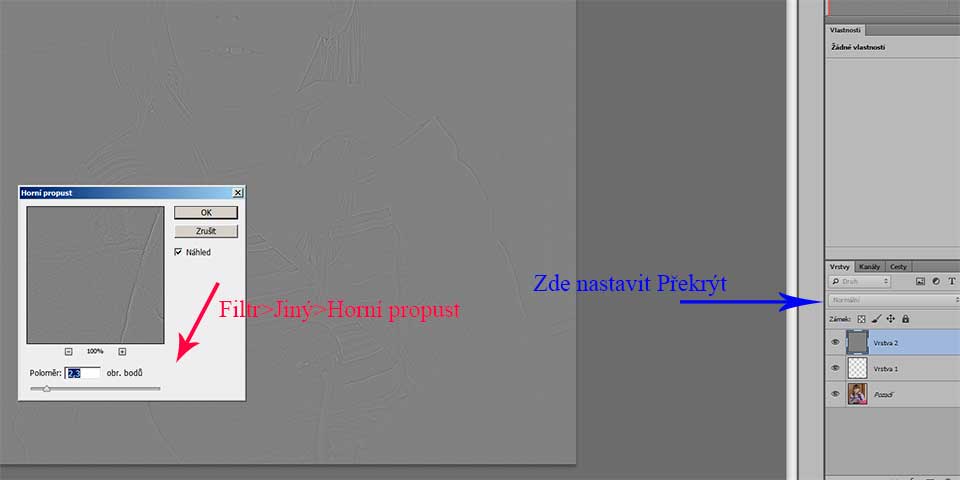
| Obr. 2 | Obr. 4 |
|---|
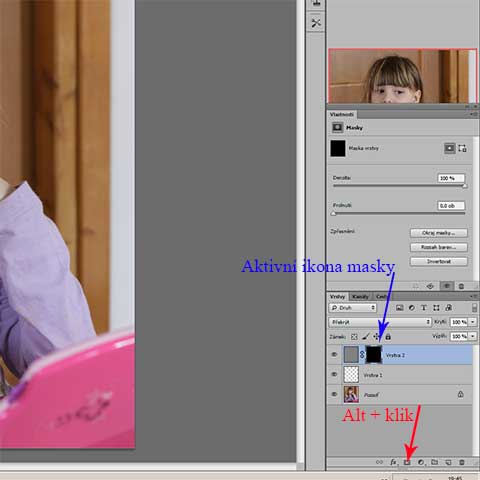
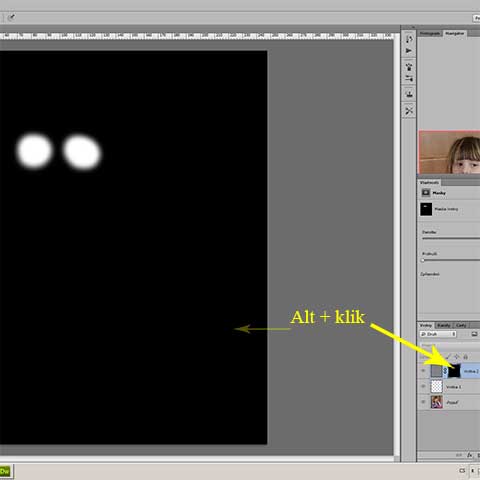
Obr. 3
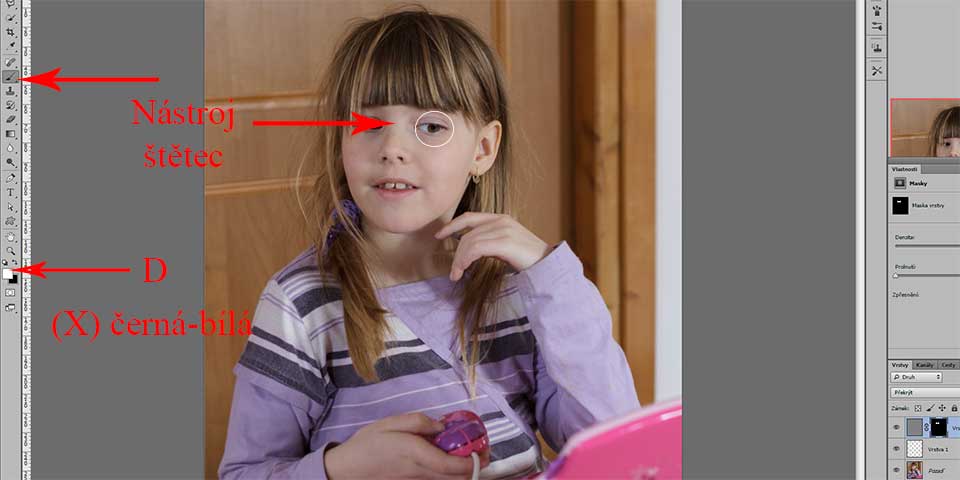
Pokud chceme důraznější doostření, je možno použít místo prolnutí Překrýt, tak prolnutí Tvrdé světlo, nebo docela jednoduše tuto poslední vrstvu zduplikovat pomocí Ctrl+J. Naopak snížení doostření lze provést snížením krytí této poslední vrstvy. Pokud chcete použít doostření na celý snímek, pak je dobré po aplikaci Filtr > Jiný > Horní propust, použít na tutéž vrstvu ještě Filtr > Rozostření > Rozostření povrchu s nastavením Poloměr 4-5 bodů , Práh cca 10, tím eliminujete doostření šumu.
Pokud chcete doostřit jen tonální informace, tak na tu horní vrstvu nepoužijete filtr Horní propust, ale použijete Filtr > Zostření > Doostřit a můžete jej i trochu přehnat následně změňte prolnutí této vrstvy na Světlost - zoostří se světlé partie, nebo Ztmavit - zostří se tmavé partie. Samozřejmně i zde můžete použít masky pro lokální úpravu.