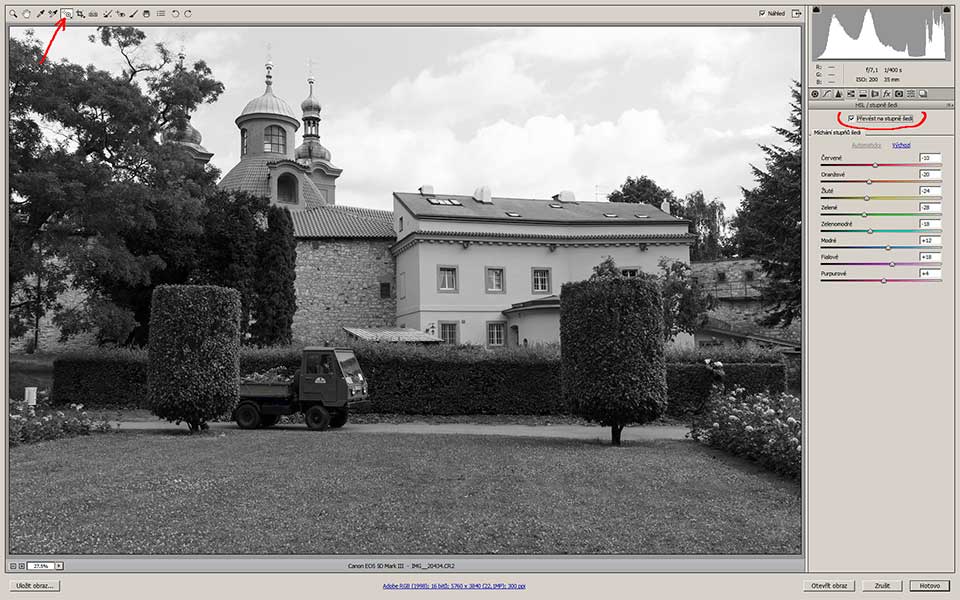
V předchozích radách jsme se zabývali barvami a nyní se naopak budememe snažit ty barvy vypustit. Způsobů jak vytvářet černobílé fotografie ve Photoshopu existuje mnoho. Nejjednodušší způsob je převést barevnou fotografii pomocí Shift+Ctrl+U nebol-li Obraz > Přizpůsobení > Odbarvit. Nebo převedení do profilu Dot Gain, nebo Gray Gamma. Leč tyto metody většinou nepřináší právě ty nejleší výsledky. Spíše podprůměrné z důvodu, že Photoshop si do převodu od vás nenechá kecat u udělá si to po svém. Prostě automat. Další metodou je Obraz > Přizpůsobení > Mapovat na přechod. Tato metoda umožňuje zásahy do tonality fotografie, umožňuje i výslednou čb. fotografii čistě natónovat do žádaného odstínu, při čemž zachová základní černou i bílou. Ale neumožní posun tonality určitých barev, jako to při klasické černo-bílé dělají barevné filtry nasazené na objektiv. Dalším způsoben je možnost Ctrl+Alt+Shift+B nebo-li Obraz > Přizpůsobení > Černá a bílá. Tato metoda je už plně variabilní, umožní nám pracovat se základními i doplňkovými barvami tak, abychm se dopracovali ke kýžené dokonalé černobílé fotografii a to i včetně tónování. Asi nejlepší metoda PS, leč pro mě poněkud těžkopádná. Nutno si zapamatovat púvodní barvy nebo pracovat metodou zkusím to. Já ovšem tuto metodu nepoužívám neboť fotím do Rawu a celý převod provádím v modulu ACR Photoshopu.
Tak že dost úvodních plků a jdeme na věc..
Otevřeme fotografii v Rawu v ACR, na rovnání barevné teploty se můžeme vykašlat, pouze si upravíme expozici a kontrast a přepaly, tak aby obrázek byl trochu k světu. Klikneme na ikonku kroužek s tečkou uprostřed a křížkem tj. tam, kam ukazuje červená šipka. Av záložce HSL/Stupně šedi, která se nám tím automaticky otevře, zatrhneme políčko "Převést na stupně šedi". Je to to červeně podtržené. A nebo mnohem jednodušeji stiskneme Ctrl+Shift+Alt+G. Tím nám přejde náš obrázek do černobílé. Viz. následující obrázek.
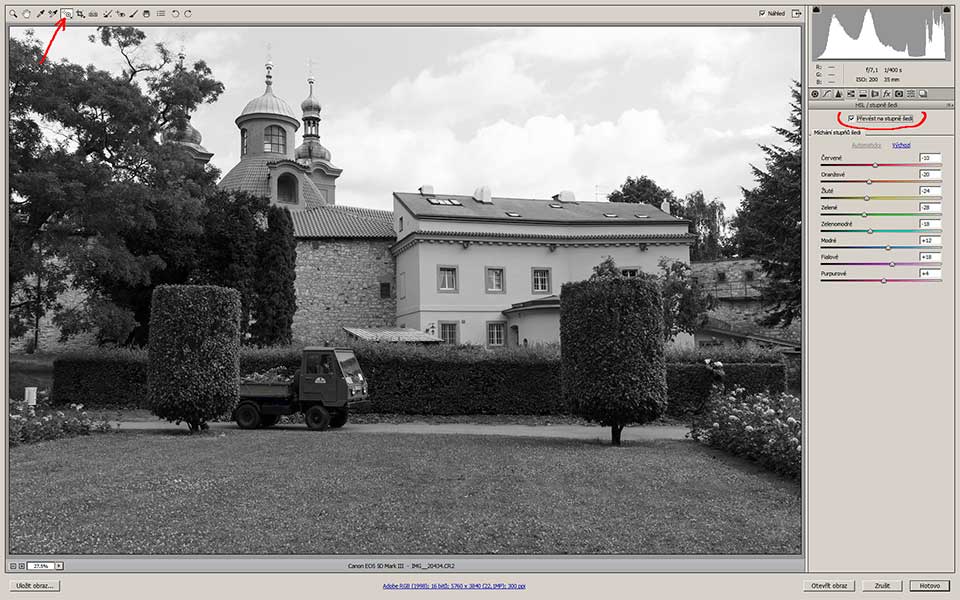
Obraz je takový nic-moc. Obloha nevýrazná. Takže si kurzorem najedem na oblohu a stiskneme levé tlačítko myši. Tlačítko stále držíme stisknuté a začneme poptahovat myší směrem dolů (kurzor se změní na dvojitou šipku nakoru dolu), nebo vlevo (kurzor se změní na dvojitou šipku vpravo vlevo) a hned vidíme - obloha se začíná pěkně ztmavovat (zároveň můžem vidět že se posunují i posuvníčky na záložce a to jen ty, které mohou ovlivnit tu barvu oblohy a ve správném poměru, tak aby ostatní původní barvy se ovlivnily co nejméně). Pokud budem pusunovat nahoru nebo vpravo bude se obloha naopak zesvětlovat.
Pokud se nám zdá obloha už tak akorát, můžem přikročit k úpravě zeleně. Opět najedeme kurzorem na trávu stisknem a držíme tlačítko a posunujem. Navíc můžem kdykoliv přejít do základní záložky a upravit si kontrast, světla, stíny ap. A opět se vrátit do původní záložky HSL/stupně šedi a pokračovat.
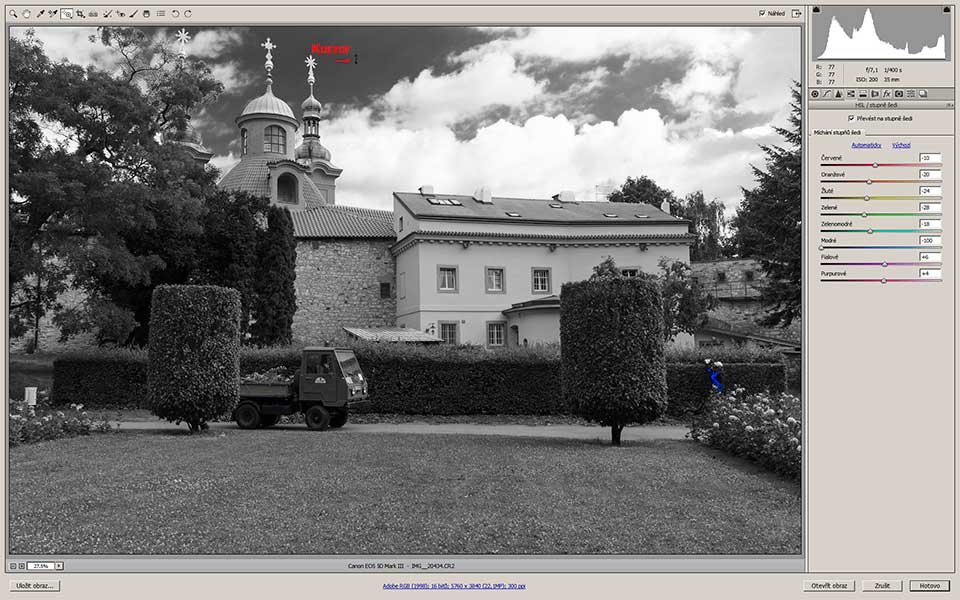
Hlavně ale nesmíme si odstranit zaškrtnutí Převést na stupně šedi, jinak se nám naše nastavení zruší, opět uvidíme barvy, ale při opětném zaškrtnutí budou pusuvníčky v počátečním stavu před úpravami.
Tak můžeme pokračovat naprosto intuitivně, až do doby, kdy budeme svůj výtvor považovat za dokonalý. Nyní můžeme obrázek otevřít v PS (otevřít obraz), nebo se Shiftem (otevřít objekt). Pokud jej otevřete jako objekt, pak máte možnost se vracet zpět do ACR. Nyní můžete obraz ještě narovnat, vyretušovat a p. a uložit jako jpg, nebo jiný formát. Před uložením doporučuji ještě Úpravy > Převést do profilu a to do některého z černobílých např Gray Gamma 2.2. Tím se zbavíte třech shodných vrstev RGB a malinko si tím zmenšíte velikost souboru.
Nebo můžete natónovat, pokud nechcete čistou čb. fotografii. Pak nabízím dva způsoby:
1/ Mapovat na přechod. Ještě než provedete tento příkaz, stiskněte nejdříve klávesu D. Tím se nastaví správně černé popředí bílé pozadí. Viz. obr. ZELENÁ ŠIPKA. Obraz > Přizpůsobenní > Mapovat na přechod. Nebo lépe - Nová vrstva úprav > Mapovat na přechod. Viz. obr. FIALOVÁ ŠIPKA. Otevře se vám roletka Vlastnosti Mapovat na přechod. Pravděpodobně se malinko změní gamma vašeho obrázku, nevadí hned v následujícím kroku se upraví. Nyní klikněte do přechodu ČERVENÁ ŠIPKA a otevře se vám editor přechodu. Umístěte kurzor na spodní hranu přechodu v Editoru přechodu. MODRÁ ŠIPKA Kurzor se změní na ručičku a klikněte. Přidá se vám jedna další zarážka pravděpodobně černá. Dvojklikem na tuto zarážku se vám otevře editor barev a vy ji změňte tak, aby obsahovala tón barvy, na kterou chcete tónovat ale tak, aby byla přibližně horizontáně uprostřed barevného políčka tedy tam co je 50% jas barvy.
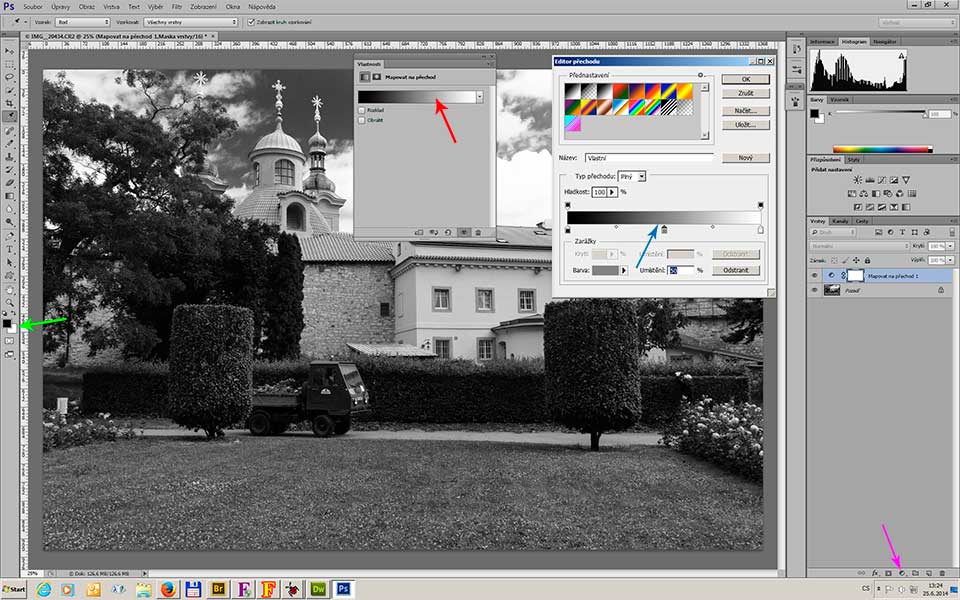
Střední zarážka změní barvu dle vašeho výběru viz následující obrázek.
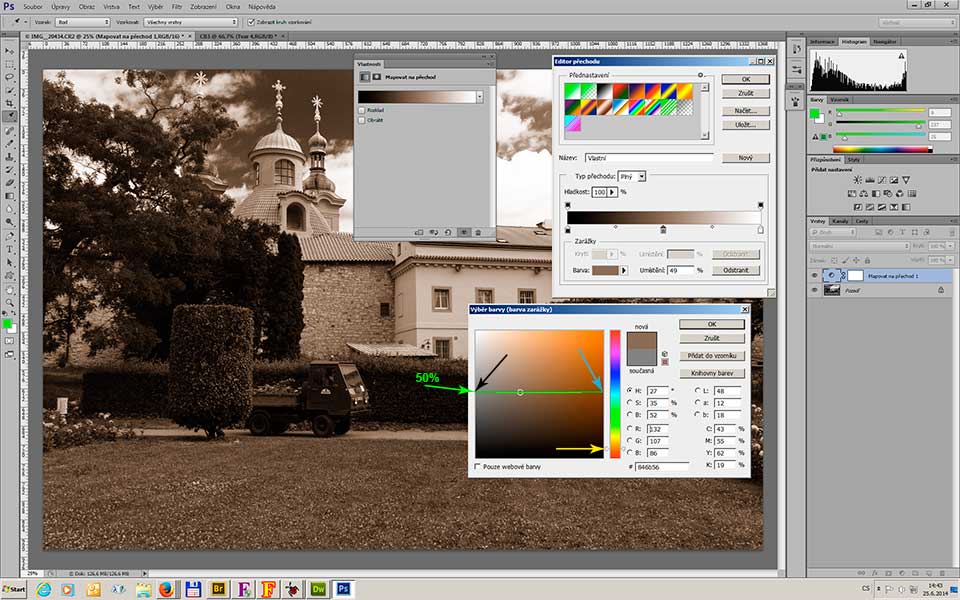
S výběrem se pohybujte zhruba tam co je zelená čára, 50%, černá šipka je bez tónování, modrá šipka je maximální tónování, žlutá šipka zde lze měnit odstín tónování. Po výběru barvy (klik OK), můžete barevnou zarážkou posunovat a tím měnit kontrast ve středním rozsahu, posunem kosočtverečků měníte vlastně křivku snímku. Samozřejmně lze použít ještě masky vrstvy úprav, např. na ni aplikovat přechod. Nebo lze přidat ještě další zarážku s jinou barvou a mít obrázek dvoubarevný. Důležité je krajní zarážky ponechat čistě černé a bílé. Upozorňuji, v případě tónovaného obrázku ukládat jej v sRGB profilu, převedením na Gray Gamma z něj bude zase jen černobílý!
2/ Duplex je to trochu jednodušší metoda, než předchozí, výsledky však dává shodné, jen výsledek bude vždy jen 8 bitový, na rozdíl od předchozí metody, kdy mohu zůstat v 16 bitovém zobrazení, tedy vhodnější pro vysoce kvalitní tisk.
Postup je následující, je-li obrázek 16 bitový, musím jej nejdříve převést na 8 bitový: Obraz > Režim > 8 bitů/kanál. Dále jej musím převést i když je černobílý, tak na Stupně šedi, tzn. že úplně vypustíme 3 shodné kanály RGB a dostaneme jen jediný. Obraz > Režim > Stupně šedi viz zelé šipky na obrázku. PS se vás zeptá, zda chcete vypustit barevné informace, tak je potvrďte ANO.
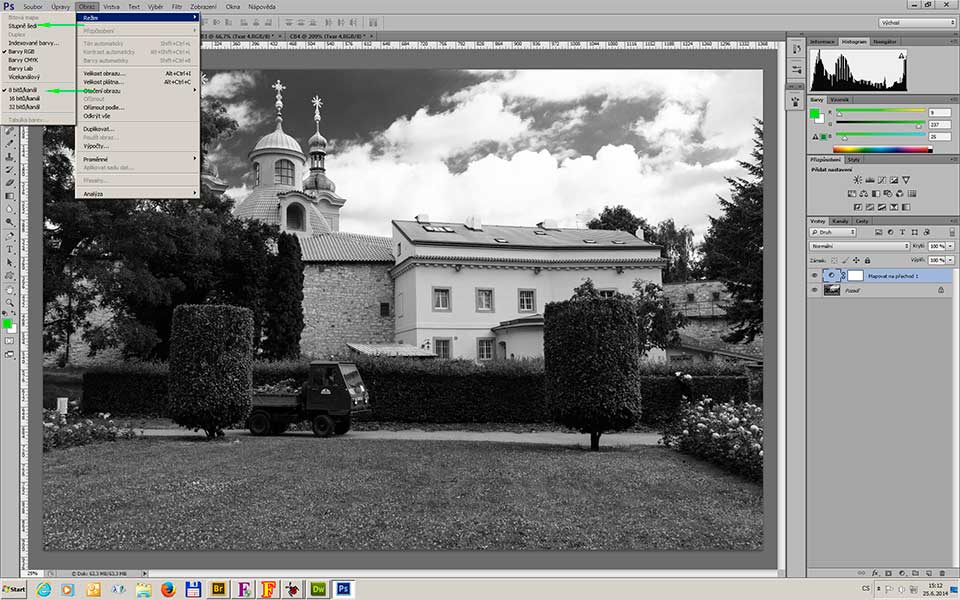
Nyní už můžeme provést: Obraz > Režim > Duplex. Otevře se nám nabídka viz následující obrázek.
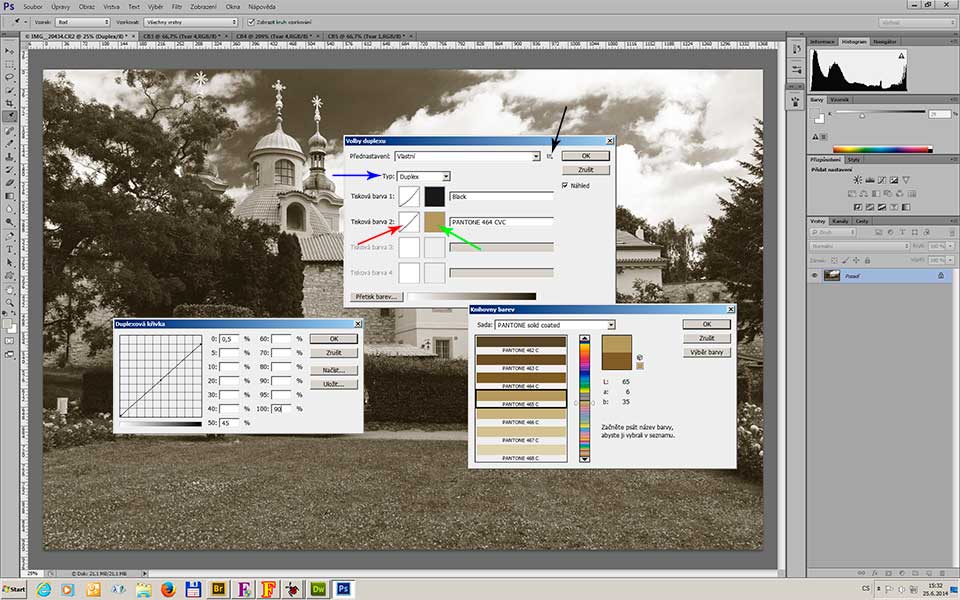
Předně musíme zvolit Typ DUPLEX modrá šipka, Pak si můžeme vybrat z nabízených přednastavení, takové jaké nám bude vyhovovat, nebo si vytvoříme vlastní. Poklikáním na barevný čtverec tiskové barvy 2 (zelená šipka) se nám otevře nabídka tiskařských barev Pantone a nebo si barvu vybeteme vlastní. Poklikáním na čverec s křivkou (červená šipka) se otevře křivka této barvy, tak jak by byla aplikována v tiskařském stroji, jako druhá barva. Křivku můžeme měnit pomocí procent, nebo přímo potaháním za křivku. Výsledek vždy vidíme okamžitě na obrazovce. Upozorňuji, že výběr barev a křivka nelze mít otevřené současně, vždy jen jedno. Na obrázku jsou pro zjednodušení obě políčka, což v praxi nelze. Svoje přednastavení si můžeme uložit pro použití při dalších fotografií. (Černá šipka). Takto vytvořený snímek lze uložit jen jako PSD, PDF soubor. Pro možnost uložení jako JPG, musíme obrázek převést z tiskové formy duplex do jpg. Velice jednoduše Obraz > Režim > RGB. A nyní lze tónovaný obraz uložit jako jpg soubor.